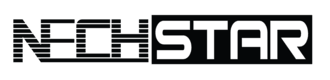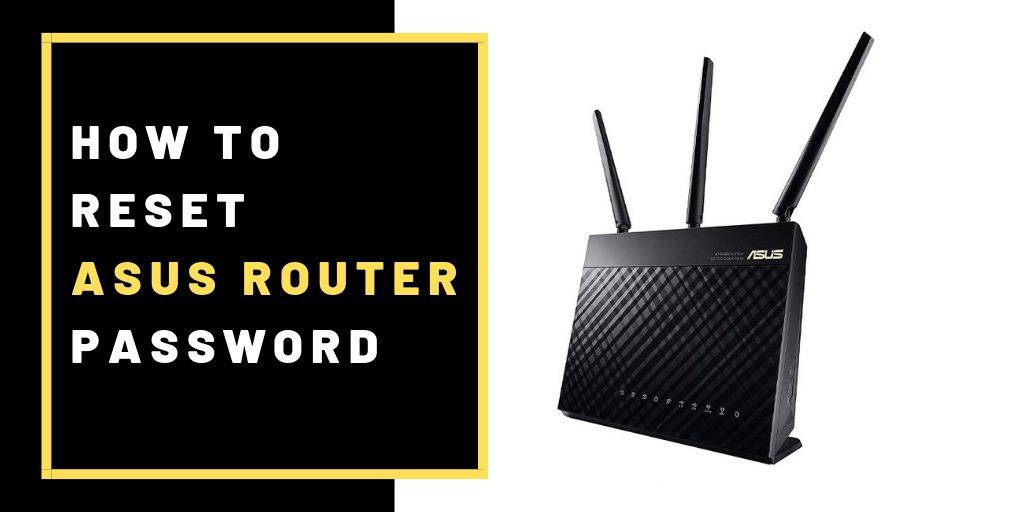So, you’ve bought a new ASUS router, changed its default password and username because you care about your home Wi-Fi security. A few months later, you want to update the router’s firmware to make it more secure, and maybe even add a new feature or two. But oops… You can’t log in, because you forget your router’s password.
What now!
How can you change the password on your ASUS router?
Unfortunately, there is no way to recover a forgotten admin password from your router. If you could, that means someone else could retrieve it also. So, what’s the solution to this problem?
You have to reset your ASUS router back to its factory settings. By doing this, you will reset the router’s password and username to its factory default.
Before we proceed to the topic, let us tell you first that resetting a router, even ASUS, is a very easy task. In this guide, we will teach you two ways how to reset an ASUS router password.
Find The Default Password And Username
Before we explain to you how to reset the router to its default setting, you should first try to log in with the default password and username. Why? Because if you have the router for a long time, it is a possibility, that you have never changed these two credentials. On the other hand, resetting the router also resets all of its settings. So, you will need the default username and password anyway.
Read the manual of your ASUS router: The default username and password for your router can be easily found in its manual. If you don’t have one, you can find it online with a simple Google search – model number of ASUS router + “manual”
Look on the router: If your internet provider gave you the router, then you should take a look at the bottom, these credentials are sometimes printed on a sticker on the router.
Check RouterPasswords.com: On this website, you can find the full list of default Asus router passwords and usernames. And not only for this brand, but they also have a huge database for each manufacturer.
Reset The ASUS Router To Factory Default Settings
As we already mention above, there are two main ways to reset your router password – soft and hard reset. Unfortunately, if you forgot the password or username, the soft reset is not for you. You should choose the hard way.
Soft Reset:
A soft reset is a process when you are using the default username and password of the ASUS router. Just follow these simple steps to configure your router again.
- Check if your router is in working mode and connected to the PC.
- Open your web browser and write in the address bar the IP address of the ASUS wireless router. For ASUS, use one of these – 192.168.1.1 / 192.168.2.1 / 10.10.1.1. You can also type: in your browser to access the admin panel.
- After you enter the IP address, you should see the ASUS router login page where you need to fill up the default username and password. You can find them on RouterPasswords.com
- If the credentials are correct, you will see the ASUS router homepage, look for the Administration tab.
- Click on the tab and then go to the Restore/default settings.
- Select the Restore tab and your Asus router will be restored into the factory default settings.
Hard Reset:
Your ASUS router has a small, hidden button you can press and it will reset the router its default factory settings. This resets not only password and username but also network settings, parental controls, or router-forwarded ports. In fact, it resets all the changes you have ever made.
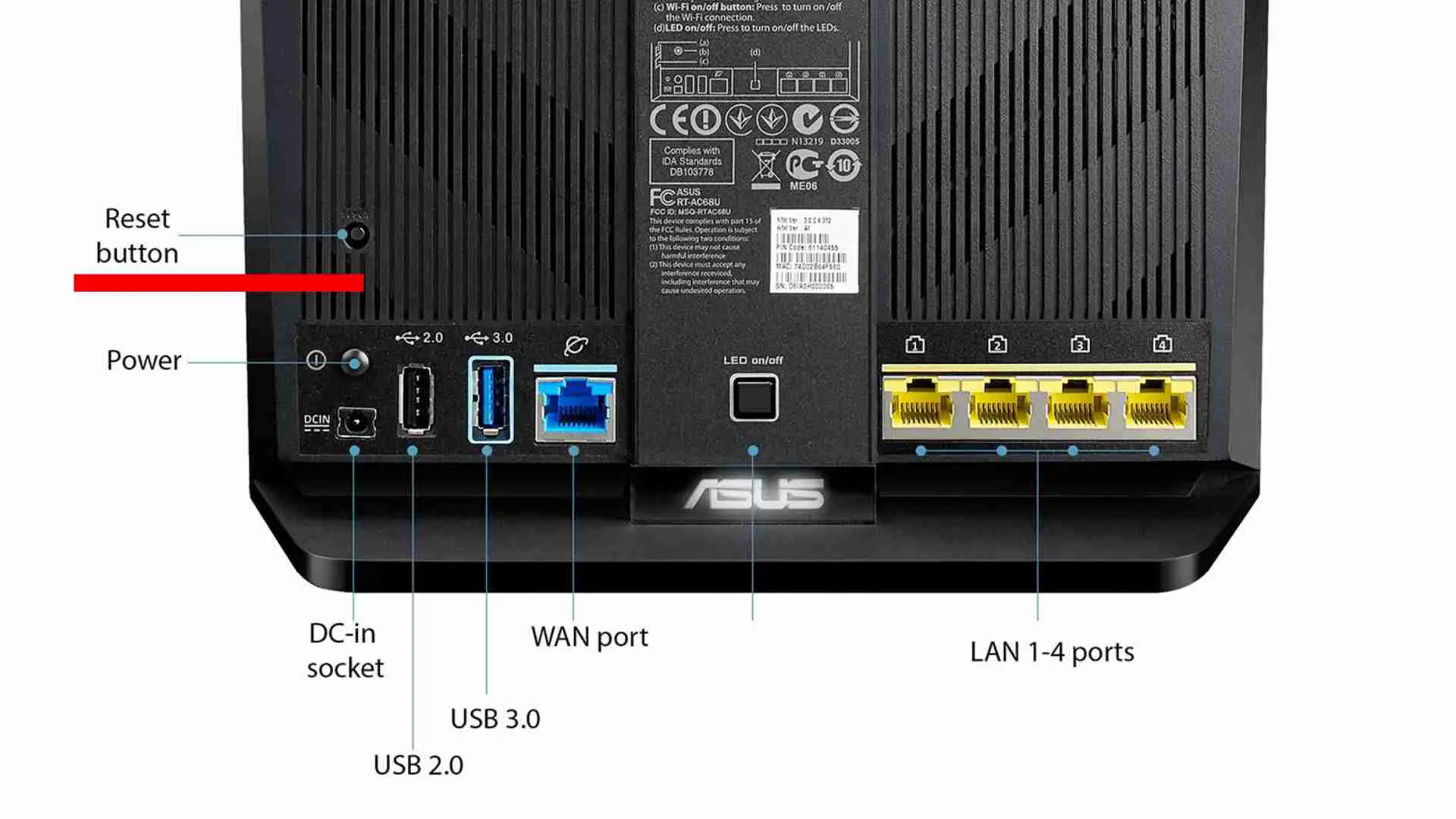
- To hard reset the ASUS router, you’ll need to press this button on the back of the unit and hold it for about 10 seconds. Don’t forget to have the router connected to power.
- After you release the button, wait till your router gets back to the factory default settings.
- Open your web browser and write in the address bar the IP address of the ASUS wireless router – 192.168.1.1 / 192.168.2.1 / 10.10.1.1.
- You should see the ASUS router login page. Now, you have to use the default username and password. You can find them on RouterPasswords.com
Reset or Change The Wi-Fi Password Of The ASUS Router
If you have chosen the hard reset of the router, you lost all the network settings you have ever made. Your next steps should be changing the default Wi-Fi password on the ASUS router homepage.
- Login to the ASUS router homepage as we already showed you.
- Find the Wireless panel in the Administrative Settings tab.
- You should see a different type of Options related to WiFi.
- In this section, you need to change the SSID name for your home WiFi.
- Select the password protection type WEP, WEP2 or WPA2 and choose a strong password and click on save.
Boost your home Wi-Fi network. The best extenders can help if you find your devices are suffering from slow network connections. Get Wi-Fi in every room with the best Wi-Fi extenders.
Netgear AC1200 Wi-Fi Range Extender EX6150
 Netgear is a household name in the networking world. And, their AC1200 Wi-Fi Range Extender EX6150 is an awesome device. This fantastic extender is a simple device that you can just plug right into an electrical outlet, and it works out of the box. View Netgear AC1200 on Amazon
Netgear is a household name in the networking world. And, their AC1200 Wi-Fi Range Extender EX6150 is an awesome device. This fantastic extender is a simple device that you can just plug right into an electrical outlet, and it works out of the box. View Netgear AC1200 on Amazon
TP-Link AC1200 WiFi Range Extender
 With devices like the TP-Link RE350 AC1200 Wi-Fi Range extender, it’s easy to see their worth: it does the job well, and it’s cheap. View TP-Link AC1200 on Amazon
With devices like the TP-Link RE350 AC1200 Wi-Fi Range extender, it’s easy to see their worth: it does the job well, and it’s cheap. View TP-Link AC1200 on Amazon
RECOMMENDED
Disclosure: This post is brought to you by Nechstar team. We aim to highlight products and services you might find interesting, and if you buy them, we get a small share of the revenue from the sale from our commerce partners, including Amazon.