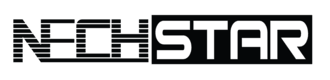Running into any networking issues at your home can be incredibly annoying. Should you try to fix the router yourself? Or should you contact your internet provider?
It may seem simple, but one of the easiest ways to fix some of the technical issues is to simply restart the device. In this case, resetting your router is one of the first things you should try if your internet goes down.
Note: Before we teach you how to reset your home network router, there are few terms you should know about.
Reboot vs. Reset: What’s the Difference?
We know that the terminology can get kind of tricky. For many people, terms like restart, reboot, and reset sounds similar, but these terms can mean very different things.
Restart means to turn something off: In fact, restart and reboot are the same things. You turn a device off, then immediately back on. Most devices have a restart button somewhere on them, but if you find a reboot button instead, no worries. It’s all the same.
Reset means to erase and restore: When we mention that you need a resetting your modem or router, we usually mean you have to use a pinhole button on the back that will completely delete and restore all of the settings. It will remove the password from your Wi-Fi, and rename your network.
In simple words, any changes you made since you purchased the router or modem, like creating a new password or Wi-Fi network, will be removed as the original software takes over. Because of its destructive nature, resetting your modem or router should be a last resort.
But sometimes, you have no choice. If this is your case, here are 3 different ways to reset your home network router.
How To Reset A Home Network Router
Soft Reset
Always use the most gentle method first. A soft reset can help if you troubleshooting connectivity issues between the router and modem. In this case, you need to remove the cable that is connecting these two devices.
However, some routers may have different ways for soft reset:
Most routers come with an option to reset a router in its configuration interface. In order to do this, you have to know the IP address of your router and type that into your web browser. In the menu, select Restore Factory Defaults (or something similar). After you tap OK or APPLY, all your customized settings will be replaced with the original ones (factory settings).
This feature replaces the router’s customized settings (such as passwords and keys) with the original ones it had at the factory, without requiring a hard reset.
Hard Reset
If the soft reset doesn’t work for you, or you just forgot the correct credentials for accessing the router login page, no worries. A hard reset is a way to go. The most drastic way we are describing in this guide, but it allows you to bypass the admin interface.
Take a closer look at your router, there is a reset button on the back or bottom. You might need a paperclip to press it. On most routers, if you hold in the button for 10 seconds, it factory resets the router.
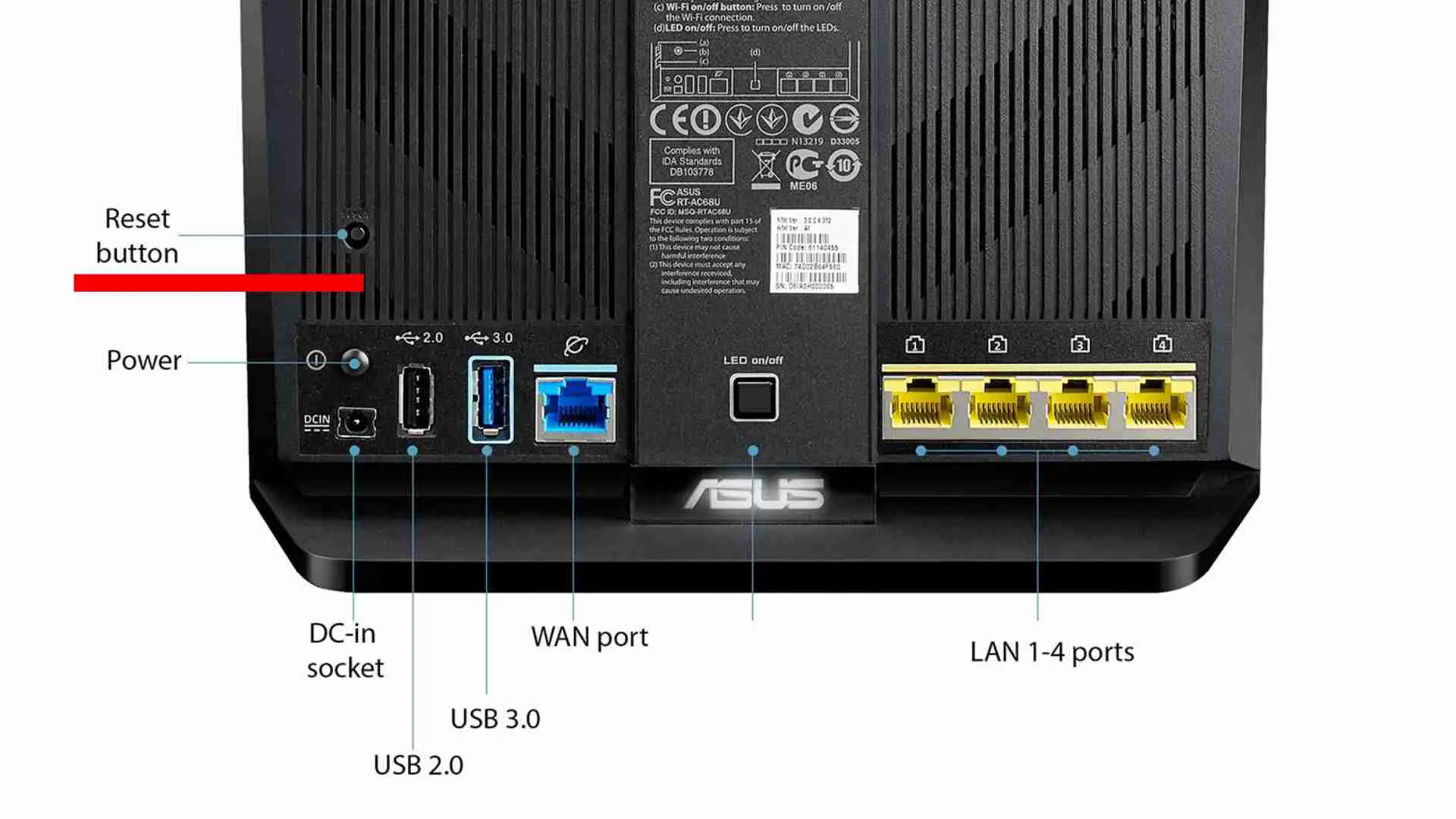
If that doesn’t work, try the 30-30-30 method:
- Hold the reset button for 30 seconds.
- Unplug the router for 30 seconds.
- Plug the router back in.
- Hold in the reset button for 30 seconds again.
Important: Hard reset will restore the router in its default factory settings. This resets not only password and username but also network settings, parental controls, or router-forwarded ports. In fact, it resets all the changes you have ever made.
Power Cycling
The third way you can use to reset your router is power cycling. We are speaking about shutting off and re-applying power to your router or modem. This method will recover your device from glitches that may cause connectivity issues (internal memory corruption or overheating). A good thing about power cycling is that all the changes you have ever made will be still saved.
How to power cycle the router:
- Turn off the power to the router. Use the Power switch or unplug the power cable. If you have a battery-powered router, remove the battery.
- Wait a few seconds and reattach the router power cord.
Buy A New Router
We serve you 3 powerful methods on how to solve a problem with the router. If that didn’t fix the issue, it is probably a good time to replace it with a new router.