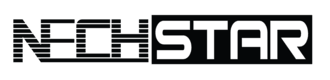Since 2005, YouTube has become one of the most popular websites on the web. And after all the years, YouTube is still the #1 video-sharing platform where people can watch and upload videos, and leave comments.
This platform is full of great content and can be accessed from various devices as long as the device has an internet connection.
What’s more, you can even watch your favorite Youtube channel on a TV.
If you have a smart TV, then you can activate YouTube within a few minutes. And if you don’t own a smart TV, then you are able to use devices like Kodi, Xbox One, Roku, Playstation, Apple TV, and many more.
The issue with these devices is that each one requires one to sign in to a YouTube account to activate it and start watching videos immediately.
We understand, how complicated can it be for some non-tech persons to active the free YouTube service on the TV. That’s why we come with a simple to follow guide on how to activate YouTube on your smart devices by using youtube.com/activate.
So, find your device and follow the steps below to enter the code on YouTube and activate it.
Activate YouTube On Smart TV
The whole process of activating YouTube on a smart TV is simple. However, you should keep in mind that not all models offer the support of the YouTube app.
If you have a smart TV manufactured in 2013 or later then follow the steps listed below.
STEP 1: Launch the YouTube app on the TV.
STEP 2: Click on the Gear icon on the left side and open it.
STEP 3: Click Sign in.
STEP 4: Your TV will give you an activation code. (Don’t close the screen)
STEP 5: Use your phone, PC, or laptop and go to youtube.com/activate.
STEP 6: Sign in to your Google account.
STEP 7: Enter the activation code from the YouTube app on the TV.
STEP 8: Click Next, then choose your YouTube account, then click Allow access if you see the option.
If you have older TV (manufactured earlier than 2013), then your TV will be probably using an old flash YouTube app. Here’s a guide on how to activate Youtube videos on such old TVs.
STEP 1: Launch the YouTube app on the TV.
STEP 2: On the left side, click on the Sign-in option.
STEP 3: Your TV will give you an activation code. (Don’t close the screen)
STEP 4: Use your phone, PC, or laptop and go to youtube.com/activate.
STEP 5: Sign in to your Google account.
STEP 6: Enter the TV activation code that the YouTube app gave you.
STEP 7: Click Allow access if you see the option.
Activate YouTube on Roku
If you’re looking at how to activate Youtube on Roku, then here is the guide. Don’t worry, the activation is pretty easy and only takes a few minutes.
STEP 1: Connect your Roku device to your TV and sign in to your Roku account. (Internet connection is required!)
STEP 2: Go to the Home screen by pressing the Home button on your remote.
STEP 3: Click on the Channel Store and press OK from your remote.
STEP 4: Go to Top Free option and find YouTube then press OK.
STEP 5: Now you will see an option for Add Channel. Select it by pressing OK from your remote.
STEP 6: Open the YouTube channel.
STEP 7: Go to the Gear icon on the left side of the YouTube channel.
STEP 8: Select Sign in and enter your YouTube account information.
STEP 9: Roku will give you a YouTube activation code. (Don’t close the screen)
STEP 10: Use your phone, PC, or laptop and go to youtube.com/activate.
STEP 11: Sign in to your Google account.
STEP 12: Enter the activation code that the Roku gave you.
STEP 13: Click Allow access if you see the option.
Activate Youtube on Amazon Fire TV or Firestick
If you are an owner of Amazon Fire TV, even you have the opportunity to watch YouTube videos and control the app via Alexa. Let’s activate Youtube on Amazon Fire TV.
STEP 1: Use Fire TV search and find a YouTube app. Download it.
STEP 2: Open Youtube App.
STEP 3: Click Sign in on the left panel.
STEP 4: The Fire TV will give you the activation code.
STEP 5: Go to the URL that you see on the screen (youtube.com/activate)
STEP 6: Sign in to your Google account, then enter the code.
STEP 7: Click Next, choose your Youtube account and Allow access.
Activate Youtube on Apple TV
Apple is well known for the user-friendly interface, so don’t expect the complicated process of activating YouTube on Apple TV. But if you still need help, here is our guide.
STEP 1: On Apple TV, go to Sign in & Settings.
STEP 2: Select Sign in option.
STEP 3: Now, you will see a code on your Apple TV. (Don’t close the screen)
STEP 4: Use your phone, PC, or laptop and go to youtube.com/activate.
STEP 5: Sign in to your Google account and enter the given authorization code from Apple TV. Click Next.
STEP 6: Click Allow access.
Activate Youtube on Samsung TV
There are some models of Samsung TV that don’t have the YouTube app. If you own such a model, you need to install the YouTube app or else, you can use this video service on the TV.
If you already have a YouTube app on the Samsung TV, here is a guide on how to activate it.
STEP 1: Go to Sign in & settings.
STEP 2: Select Sign in.
STEP 3: You will see an activation code. (Don’t close the screen).
STEP 4: Use your phone, PC, or laptop and go to youtube.com/activate.
STEP 5: Sign in to your Google account and enter the given authorization code from Samsung TV. Click Next.
STEP 6: Click Allow access.
Activate YouTube on PlayStation
To activate YouTube on your PlayStation, follow these steps:
STEP 1: Open your YouTube App on your PlayStation. If you don’t have the YouTube App, download it from PlayStation Store.
STEP 2: Go to Sign in & Settings.
STEP 3: Select Sign in and press the X button.
STEP 4: You should see the Youtube activation code on the screen. (Don’t close the screen).
STEP 5: Use your phone, PC, or laptop and go to youtube.com/activate.
STEP 6: Sign in to your Google account.
STEP 7: Enter the code from the Playstation and click Next.
STEP 8: Click Allow access if the option appears.
Activate YouTube on Xbox One
Are you curious about how to activate YouTube on Xbox One? It is exactly the same as on Playstation. Here is how to do it:
STEP 1: Open your YouTube App on your Xbox One.
STEP 2: Go to Sign in & Settings.
STEP 3: Select Sign in and press X button.
STEP 4: You should see the Youtube activation code on the screen. (Don’t close the screen).
STEP 5: Use your phone, PC, or laptop and go to youtube.com/activate.
STEP 6: Sign in to your Google account.
STEP 7: Enter the code from the Xbox One and click Next.
STEP 8: Click Allow access if the option appears.
Activate Youtube on Nintendo Switch
Even mighty Nintendo allows you to watch YouTube videos on the Switch device. Here are steps you should follow to successfully activate YouTube on Nintendo Switch.
STEP 1: Open the Nintendo eStore on your Nintendo Switch.
STEP 2: Search for YouTube. Download and install it.
STEP 3: Click on the Youtube app and open it.
STEP 4: Select the user to use.
STEP 5: Select the icon of a person from the list of icons on the left. You will see the code.
STEP 6: Use your phone, PC, or laptop and go to youtube.com/activate.
STEP 7: Sign in to your Google account.
STEP 8: Enter the code from the YouTube app and click Next.
STEP 9: Click Allow access.
Activate YouTube on Kodi
Activating Youtube on Kodi is a little bit complicated. However, here is our simple guide where you will learn how to enter the activation code and get access to videos on your Kodi device. Here is what you’ll need to do:
STEP 1: Go to Settings, and select Add-ons.
STEP 2: Select Install from Repository/Get Add-ons.
STEP 3: Select Kodi Add-on Repository. Then select Video Add-ons.
STEP 4: Find and select Youtube, then Install.
STEP 5: Once it is installed, go to Videos, then select Add-ons.
STEP 6: Open Youtube.
STEP 7: Select Sign in. Now you will see the authorization code on your screen.
STEP 8: Use your phone, PC, or laptop and go to youtube.com/activate.
STEP 9: Sign in to your Google account.
STEP 10: Enter the code from the YouTube app and click Next.
STEP 11: Click Allow access.
Final Thoughts
We hope that the guide we have prepared for you will help you active YouTube using youtube.com/active. As you already know, the process is pretty simple (ever for Kodi).
However, the YouTube app is necessary for activating the service, so check out if your device supports the app. Often you get an option to download and install the app. If not, then your device doesn’t support YouTube at all.
If you are looking for a simple way on how to grow your YouTube channel and videos, you should try to use the free TubeBuddy Chrome extension.
TubeBuddy – A Must Have Growth Hacking Tool For Every YouTuber
TubeBuddy is probably the best YouTube SEO and growth tool on the market. It’s very easy to use and can be installed on your browser in just a few clicks.
The TubeBuddy extension is free and includes basic tools.
Their free extension offers a ton of functionality that is great for when you’re first starting your channel, and their paid plans offer even more tools to help you grow faster. TubeBuddy has over 65 features that can help you boost your videos into the YouTube algorithm.
Disclaimer: Some of the links on this page are affiliate links, which means that we will receive a small commission if you purchase from one of our recommendations (at no extra cost to you).
Main photo by Lisa Fotios