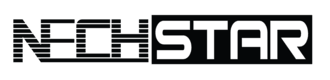CCleaner is a great program for tidying up and optimizing your PC, freeing up storage, and enhancing performance.
However, sometimes when using CCleaner, you may encounter an error message stating that a “missing shared DLL” file has been detected.
But what does this error message mean, and why is it important to fix it?
This article will explain the purpose of DLL files, the potential causes behind “missing shared DLL” errors, and how to sort them out. It’s important to fix the errors to ensure everything runs smoothly.
What Exactly are DLL Files?
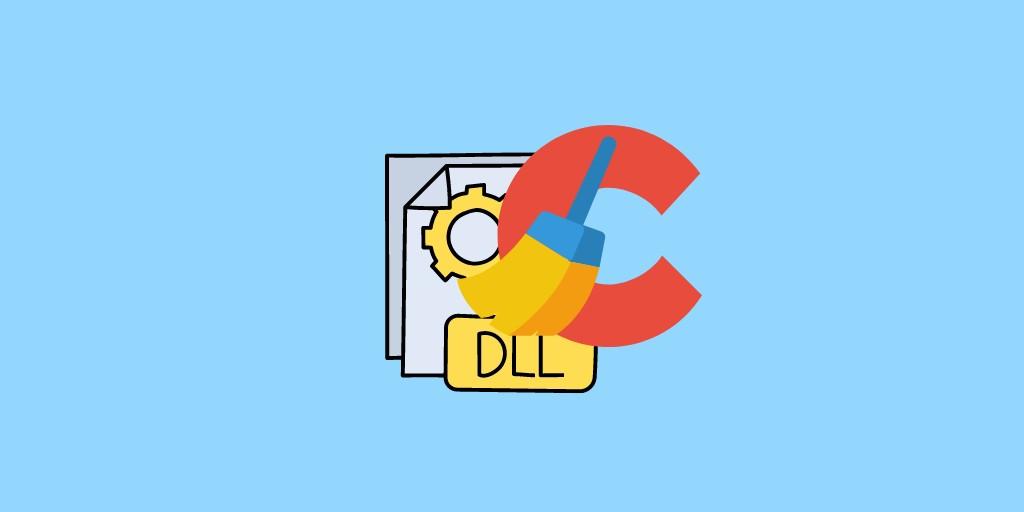
First things first, let’s clarify what DLL files are and why they’re important. DLL stands for “dynamic link library,” and these files contain code and resources that are shared by multiple programs on your computer.
Essentially, they act as a “library” of reusable resources that multiple programs can access, rather than each program having to include its own copy of the same code or resources.
This helps to save space on your hard drive and makes your computer more efficient, as programs can access the resources they need from a single, shared location.
The dreaded “missing shared DLL” error is a nightmare for many. It occurs when a program cannot find the particular DLL file it needs to run properly. It’s important to identify the cause of this problem quickly so that you can get up and running again in no time!
There are a few possible causes of the “missing shared DLL” error.
Damaged or Deleted DLL Files
It’s possible that the DLL file has been mistakenly deleted or taken away from its original position. This could happen if it was unintentionally removed by you or a program you have installed, or if it was moved/renamed without updating programs that require it.
Incorrect Installation or Uninstallation of Software
Another potential cause may be incorrect installation or uninstallation of a program. If the setup isn’t done properly, then the program won’t be able to access all the DLL files it requires to work.
Another factor can be, if you have deleted an application but neglected to erase its DLL files, other apps could potentially still be trying to access them and the “missing shared DLL” issue will appear.
Malware Infection
Moreover, the “missing shared DLL” error can be an indicator of a malicious software infection. Malware is known to damage or delete essential system files like DLLs as a part of its attack.
Now that you understand why you’re getting the “missing shared DLL” error, let’s take a look at some ways you can troubleshoot and fix it. There are a few steps you can take that may help solve the problem.
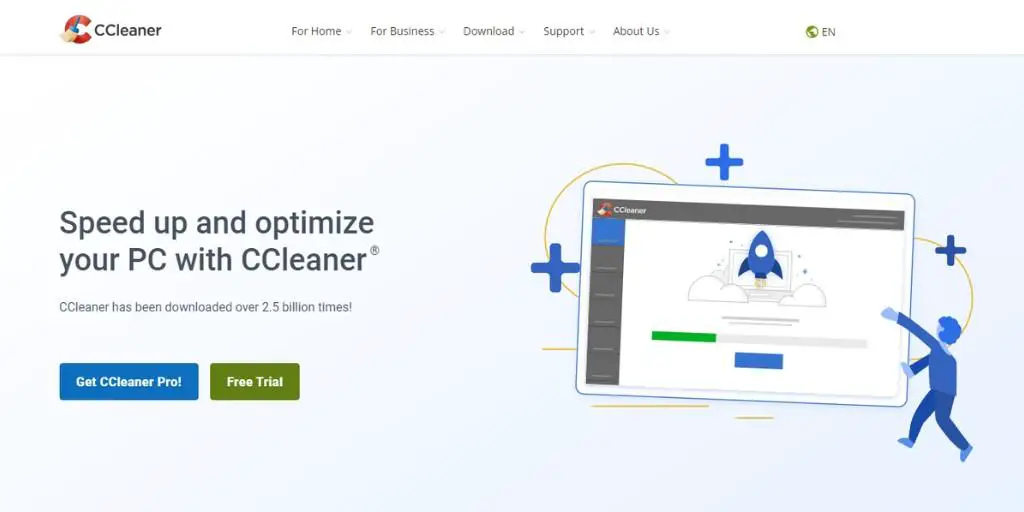
Repairing or Reinstalling the Affected Software
Start off by trying to repair or reinstall the problematic program. This might be able to resolve the issue if it was incorrectly installed in the first place or has become corrupted over time. Give it a shot and see if that does the trick!
You can use CCleaner to repair a program, which will automatically attempt to fix the issue.
Or you’ll need to locate it in your list of installed programs and select the “repair” option. To reinstall the program, you’ll need to uninstall it and then install it again from the original installation file or disc.
Running a Virus Scan
If you’re still getting no luck then it’s time to check your system for any malicious software. A virus scan can help you detect and eliminate malware that could be causing the DLL files to go missing or become damaged. This could help solve the error and get things back up and running again!
Restoring Missing or Damaged DLL Files
If you’ve tried the two steps above but had no luck, don’t worry – you still have options. Restoring DLL files from a backup or downloading them from the internet can be great solutions!
Having a backup of your system can help you restore any missing DLL files.
However, if you don’t have a backup, you can always look on the internet for the specific file and download it from a reliable website.
After you download the necessary DLL file, you are required to place it correctly in your system.
The accurate location of the file depends on the program that needs it and can range from its installation folder, and Windows system folder to a specialized folder for shared DLL files.
NOTE: Downloading and installation of DLLs from the web can be hazardous. Be conscious of the fact that there are websites that provide fake or dangerous DLLs. To avoid this, make sure you download DLL files from a reputable source, such as the official website of the program that needs the file or a trusted software download site.
Conclusion
In summary, the “missing shared DLL” error shows that a program you’re trying to launch does not have access to the DLL files it requires to work correctly.
A number of reasons may be behind this error, like corrupted or removed DLL files, improper software installation or uninstallation, or a malware infestation.
By following the steps outlined above, you can troubleshoot and fix missing DLL files and get your computer back to running smoothly.
Don’t ignore this error message – addressing it promptly can help to ensure the continued optimal performance of your system.