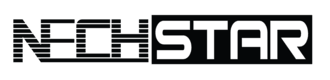Adding an intentionally blank page to a document can be useful as a way of separating chapters, sections, or blocks of information.
While inserting a blank page to print may sound complicated in popular applications like Microsoft Word or Google Docs, there is a simple way to do it in your document.
With our guide on how to print a blank page in MS Word or Google Docs, printing becomes a breeze.
We’ll teach you how to insert and then print a blank page without any issues. Follow our easy steps and start printing right away!
Print a Blank Page in Microsoft Word

This section is about how to print a blank page in Microsoft Word.
STEP 1: Open your document and then click the Insert tab from the toolbar.
STEP 2: Select the Pages from the menu.
STEP 3: In the next step, click Blank Page.
STEP 4: Now, click the Office logo in the top left of the Word screen.
STEP 5: In the last step, you have to click the Print option and then OK in the dialog box.
This is a simple method to insert a blank page to print into MS Word.
Print a Blank Page in Google Docs
This tutorial will show you how to print a blank page in Google Docs.
STEP 1: Open the document on Google Docs.
STEP 2: In the next step, you need to place the cursor of the mouse at the beginning of the page you want to make blank.
STEP 3: Next, click on the Insert tab in the toolbar, then select Break and Page Break. NOTE: There is also a shortcut for this action: Ctrl + Enter.
STEP 4: Now, a new blank page is created. If you want, then you can repeat this multiple times to make more blank pages.
As you can see, the process is relatively similar for both MS Word and Google Docs.
FAQs

Why Is My Printer Printing Blank Pages?
In this section, we will address the most common reasons for printers printing blank pages.
There are a number of possible reasons why a printer might not be printing the expected content. We will go over the most common reasons, so you’re aware of what to look for when troubleshooting your printer.
A blank printout can be caused by a number of factors, here are the most common reasons:
- Congested nozzles
- Improper cartridge installation
- The cartridge has become unceremoniously dislodged.
- Driver and software issues
- Wrong paper size
- Blank pages in the document you’re printing
Final Thoughts
There is a wide variety of reasons why your printer might be printing blank pages. In this article, we have listed the most common issues to fix.
To recap, here are some tips to try and fix the printer from printing blank pages: 1) Check if there is any paper in the printer. 2) Update your software or drivers. 3) Restart your computer and try again. 4) Check for any paper jams or obstructions in the feeder area of your printer.
Secure Your Online World: Stay Safe and Protected with These Tools
BITDEFENDER: Bitdefender antivirus provides advanced threat detection and real-time protection, keeping your computer and online activities safe from viruses, malware, and other online threats. Choose Bitdefender for easy-to-use features and complete peace of mind when it comes to online security.
Notion AI – A tool that is more powerful than ChatGPT. Users can write, edit, summarise, and brainstorm ideas. Notion AI is a partner to enhance your productivity. Try it for free.
NORDVPN: NordVPN offers cutting-edge encryption and a global network of servers, ensuring your online privacy and security. With fast speeds and user-friendly apps, NordVPN is the perfect solution for anyone who wants to stay safe and anonymous online.
APPSUMO: AppSumo offers exclusive discounts and lifetime access to top-rated software tools and business solutions, making it the go-to platform for entrepreneurs and business owners looking to save money and boost their productivity. With a curated selection of only the best products, AppSumo provides the most value for your money.
Disclosure: Some of the links above may contain affiliate partnerships, meaning, at no additional cost to you, Nechstar may earn a commission if you click through to make a purchase.