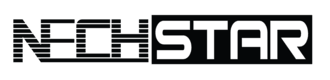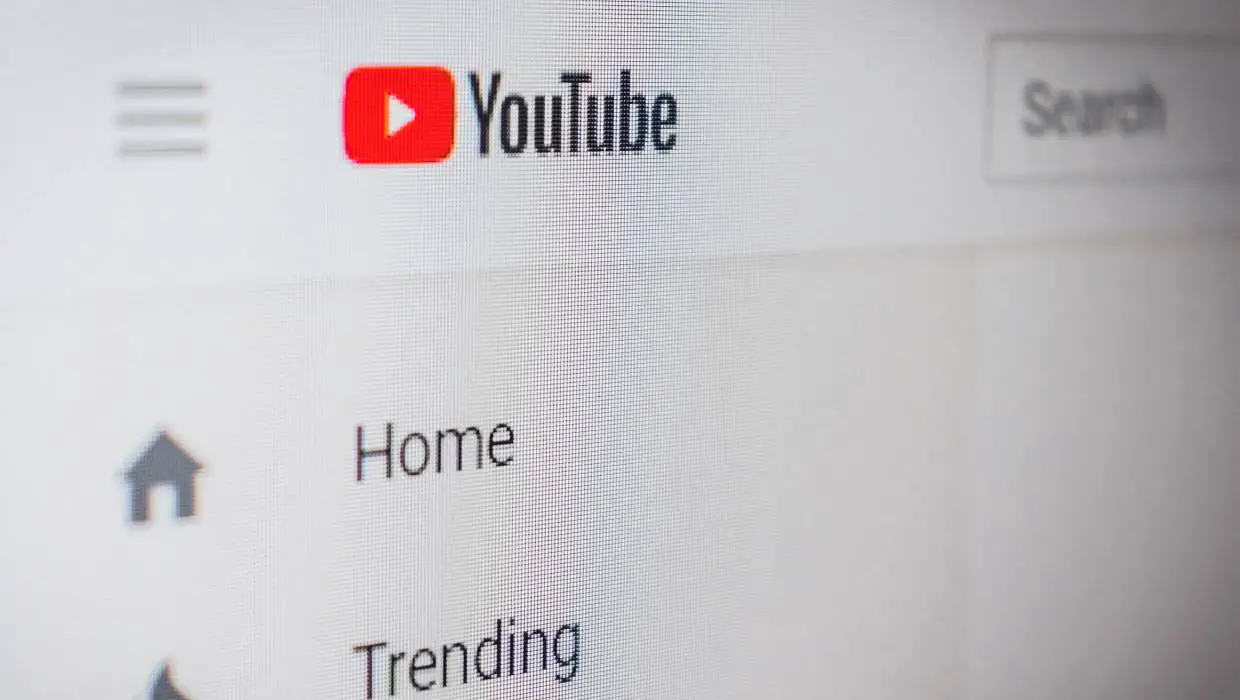Are you tired of seeing notifications from YouTube channels you are subscribed to?
Did you know that you have the option to turn off YouTube notifications?
And it’s easy.
We all know that feeling.
You see an amazing video, subscribe to a YouTube channel of its creator, and looking forward to watching the next video.
However, the more you are using YouTube, the more interesting channels you discover, the more you subscribe.
That’s a fact, nothing wrong with that.
YouTube is smart when it comes to keeping you on their website. The platform remembers every video you have ever watched and displayed relevant videos you might like and even forces you to re-watch old ones.
Youtube is using different methods, in order to let you know about new videos or updated channels you are subscribed to.
The most common forms are push notifications on your browser or they notify you by email.
We all sometimes mistakenly click on the allow button in the push notification on a website and find how annoying it is. If this happened to you on YouTube then check this guide.
A simple step-by-step guide about how to turn off YouTube notifications on Chrome from your PC.
How To Turn Off YouTube Notifications On Chrome
STEP 1: Open your Chrome browser and go to YouTube.
STEP 2: Sign in to your YouTube account.
STEP 3: Click on the notification icon at the top right corner.

STEP 4: Click on the gear icon.
STEP 5: Now you see General settings. Toggle off the switch next in the Desktop notifications.
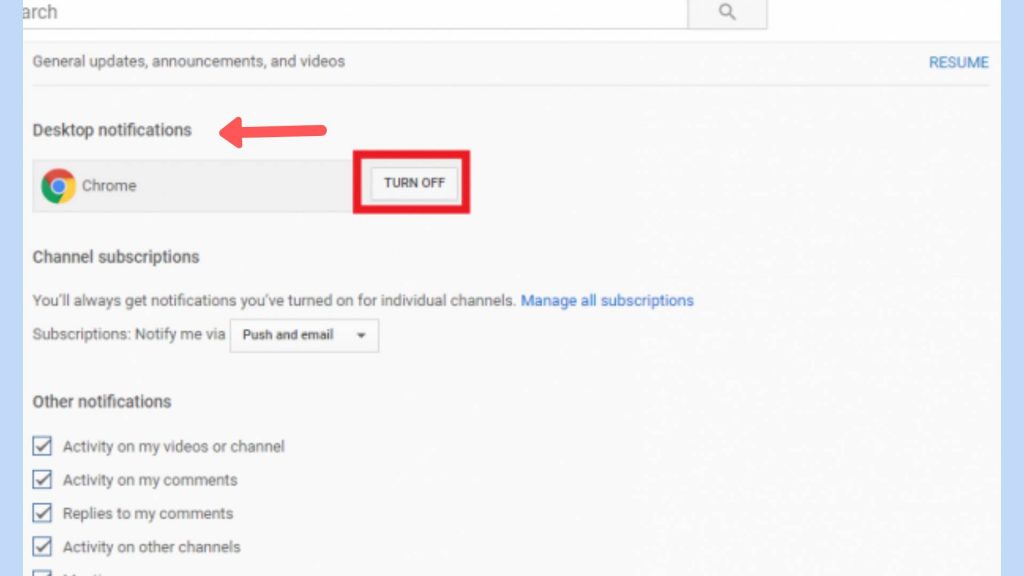
Done. You have turned off your YouTube notifications on the Chrome browser. You can turn it in the same way anytime.
How To Turn Off YouTube Notifications For Selected Channels
What about an option to turn off notification for some channels only. Don’t worry, there is a way to get notified only for selected ones.
STEP 1: Open your Chrome browser and go to YouTube.
STEP 2: Sign in to your YouTube account.
STEP 3: Select the subscribed channel on the left side panel.
STEP 4: On the channel’s homepage, click on the Bell icon next to the Subscribed button.
STEP 5: Select one of the options: All, Personalized, or None.
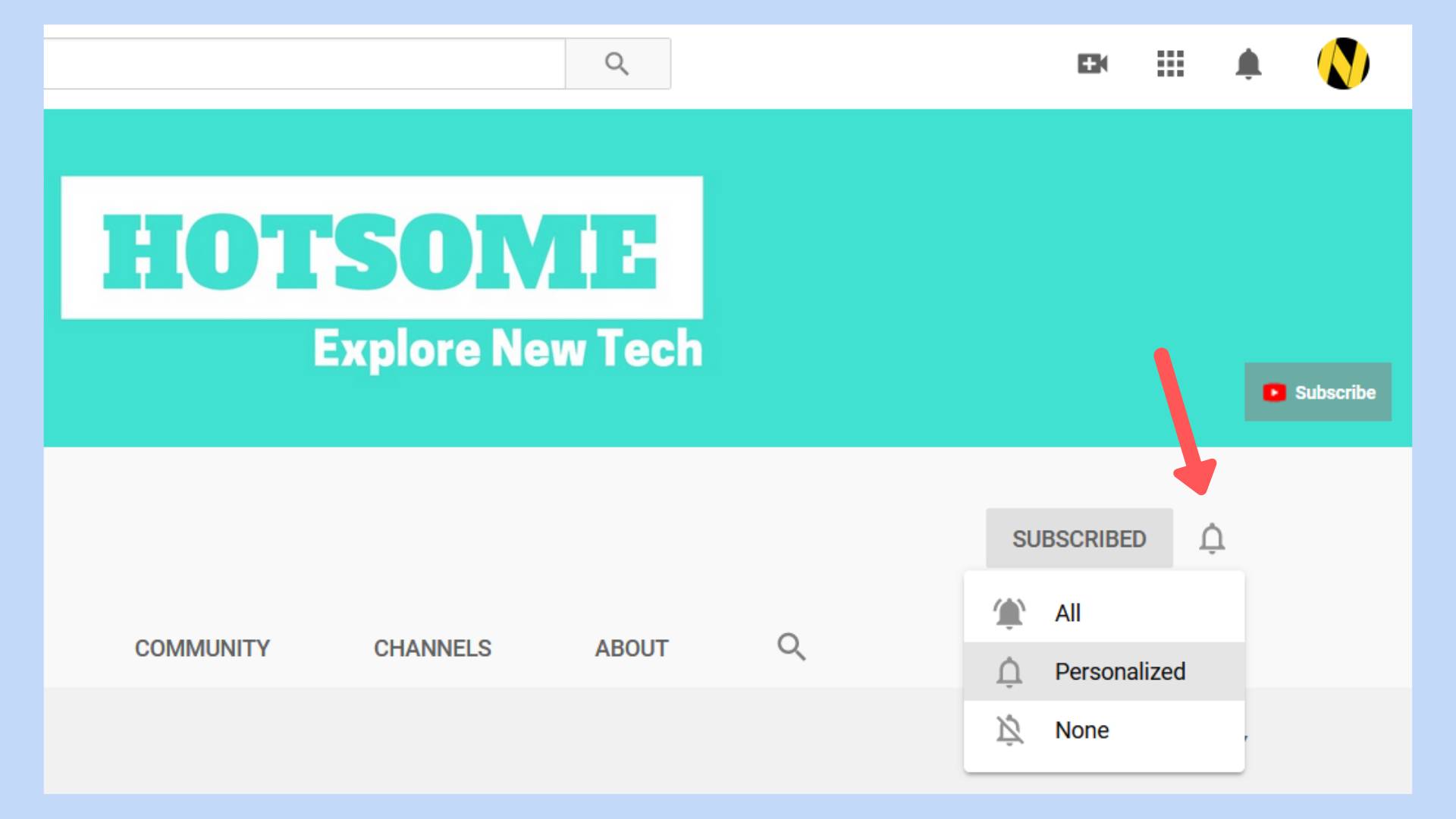
All YouTube Notifications vs Personalized: What Is The Difference?
By default, notifications are now automatically set to personalized. That means that not everyone who subscribes is going to get the same videos delivered to their inbox. You are notified of videos similar to your search and view history.
At least in theory.
To get notified on every video from your favorite creator, simply select All.
If you are looking for a simple way on how to grow your YouTube channel and videos, you should try to use the free TubeBuddy Chrome extension.
TubeBuddy – A Must Have Growth Hacking Tool For Every YouTuber
TubeBuddy is probably the best YouTube SEO and growth tool on the market. It’s very easy to use and can be installed on your browser in just a few clicks.
The TubeBuddy extension is free and includes basic tools.
Their free extension offers a ton of functionality that is great for when you’re first starting your channel, and their paid plans offer even more tools to help you grow faster. TubeBuddy has over 65 features that can help you boost your videos into the YouTube algorithm.
Disclaimer: Some of the links on this page are affiliate links, which means that we will receive a small commission if you purchase from one of our recommendations (at no extra cost to you).
Start a YouTube channel. To succeed, you’ll need to get some essential equipment for creating good videos.
Main photo by Christian Wiediger