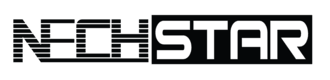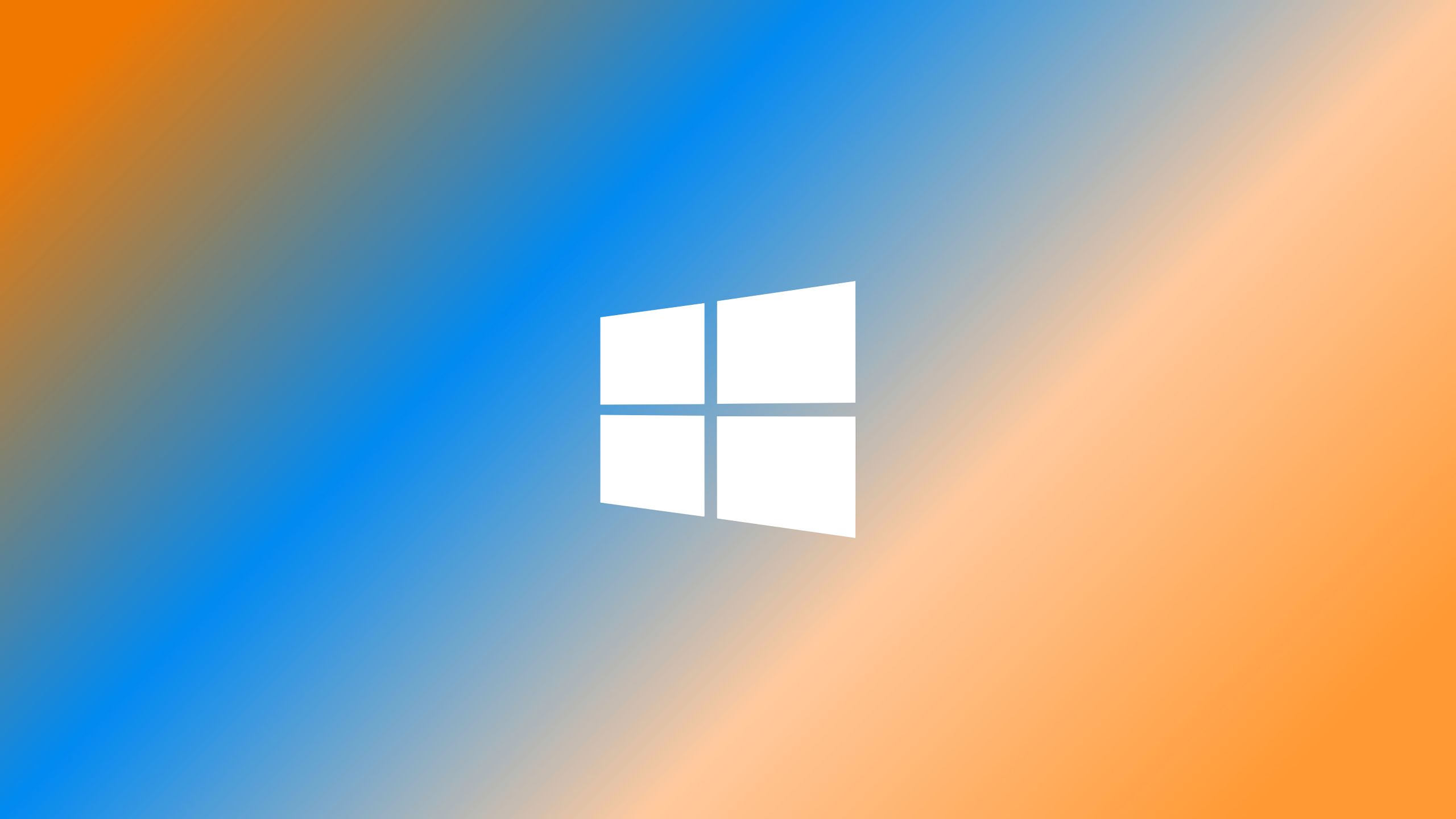- Having too much program open on startup can slow down your computer
- Disabling some startup programs is an easy way to improve your PC performance in no time.
- Here is how to disable startup programs on Windows 10 from the Settings panel, Task Manager, or with CCleaner.
As a Windows user, you want one thing. You want your computer to run faster and smoother.
But most programs, when you install them on your computer, will automatically add themself to the startup.
It is nothing wrong with this behavior, but when you have too many startup programs, it will definitely slow the boot process of your computer and even cause Windows to crash upon startup.
If you are looking for a quick way to speed up the boot time on your PC and improve its performance, here are some easy ways on how to disable startup programs on Windows 10.
How to Disable Startup Programs on Windows 10
If you’re running Windows 10, then it is super easy to manage all your startup programs.
STEP 1: Click the Start menu button and open the Settings panel.
STEP 2: Next, find the Apps and click on it.
STEP 3: On the new screen, click on the Startup option in the left panel.

STEP 4: Now you will see all installed apps on your computer that start during the boot process.
STEP 5: You can scroll through the list or sort the apps by Startup impact to see programs with the highest impact on your PC during the booting. Now, simply turn off programs you don’t want to run.
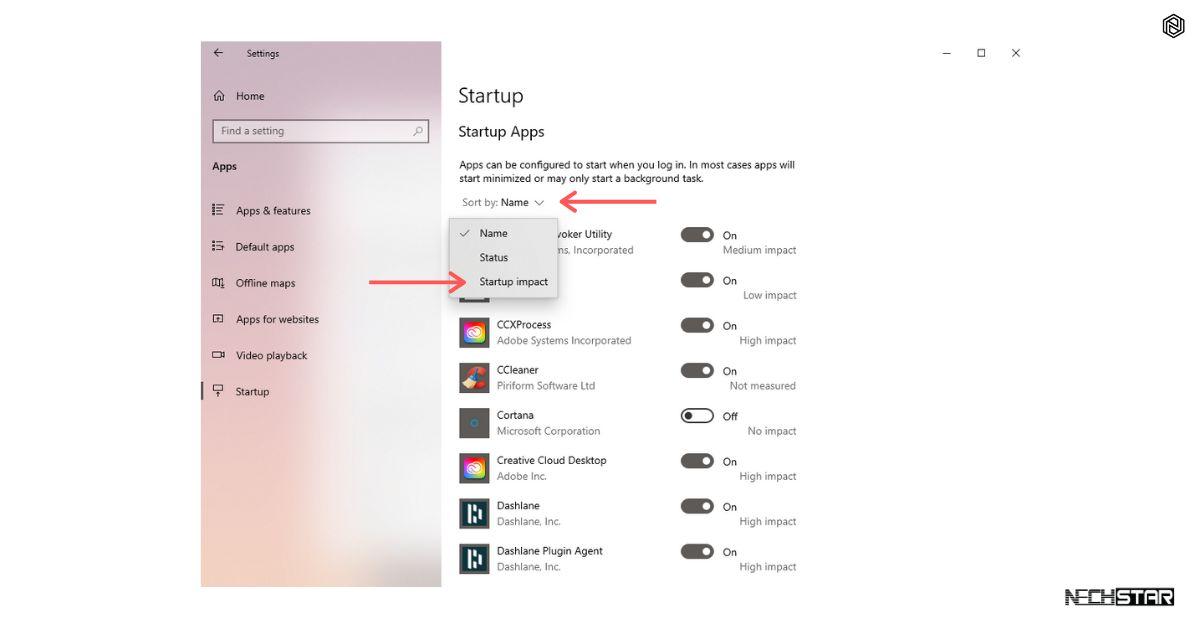
How to Disable Startup Programs via Task Manager
Another method to disable startup programs is by using Task Manager. Here are the steps:
STEP 1: All you have to do is right-clicking the empty area on the taskbar and select Task Manager from the menu.
STEP 2: After a new window appears, select the Startup tab.
STEP 3: Now, you will see the list of programs that are running during startup.
STEP 4: To stop a program from running, right-click the app and select Disable, or highlight it and then click the Disable button on the right bottom corner.
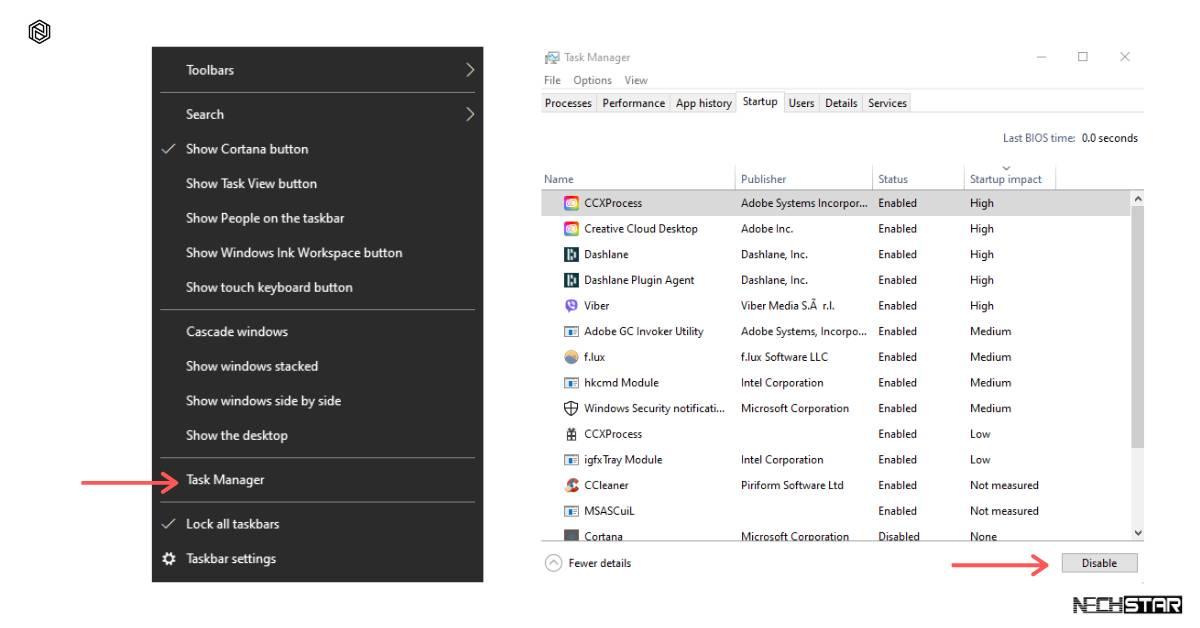
How to Disable Startup Programs in CCleaner
For Windows users, there are several tools that will help you remove or disable apps from your startup process. One of the best tools is CCleaner. Using this tool is a simple way to enable, disable, or completely remove startup entries. The program comes with a paid and free version, where the free version will do the job too.
Here is a simple overview of what CCleaner can do in a few points:
- Wipe temporary files, history, cookies, download history, and form data from the browser cache of IE, Firefox, Chrome, Safari, and Opera.
- Wipe Recycle Bin, Recent Documents, Temporary files, and log files to remove your computer activity history.
- It can help to remove unused and old registry entries.
- Can clean up startup programs and uninstall software.
Here is how to use CCleaner to disable startup programs on Windows 10.
STEP 1: Launch CCleaner and click on Tools.
STEP 2: Next, find the Startup in the left panel and then click on the Windows tab.
STEP 3: Now, find the program you want to delete or disable and click the Disable or Delete button.
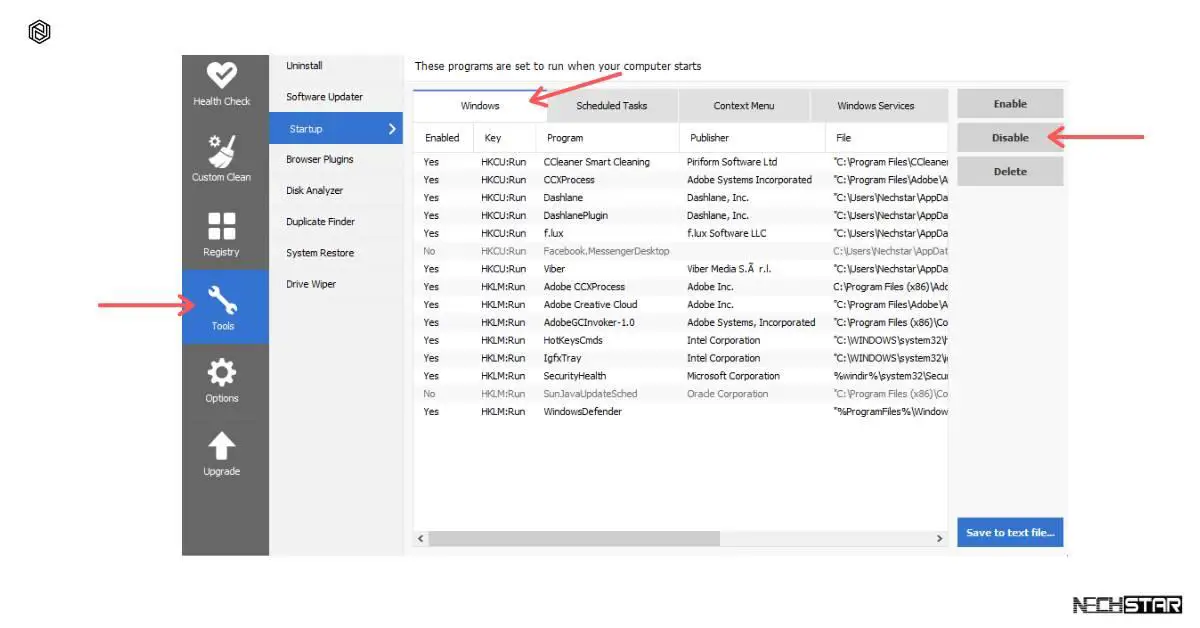
Important: CCleaner comes with a useful feature that helps you identify the file path. Use it, if you are not sure, where is the program you want to disable, installed.
How to Disable Startup Programs in Windows 7, XP, or Vista
Disabling some startup programs is one of the most recommended things to do to speed up your startup time, even when you are running older versions of Windows.
If you want to improve the performance of your Windows 7, Vista, or XP, you have to use a Microsoft Configuration tool (msconfig.exe). This is a tool used to reconfigure startup items as well as several other things. Here is how to use it.
STEP 1: To run MSConfig, open the Start menu and type msconfig.exe in the search box.
STEP 2: Click on the msconfig.exe program link.
STEP 3: Now, click the Startup tab on the System Configuration window.
STEP 4: You will see a list of startup programs. Note: Every program will have a check box next to it.
STEP 5: Select a program you don’t want to run during startup, by unchecking the box next to it.
STEP 6: Click OK, and to apply the change, restart your computer.
I hope this guide was helpful, and if you need any additional help, you can use the comment section. You can also check out the Nechstar YouTube channel, where we have several Windows 10 tutorials.